شرح وتلخيص عملية تصميم الشرائح وعرضها، مع التركيز على المرحلتين اللتين تتكون منهما عملية التصميم
تصميم الشرائح وعرضها .
إن عملية تصميم الشرائح تتمثل في مرحلتين :
١ - مرحلة التخطيط : وهي مرحلة تسبق مرحلة التصميم الفعلي للشرائح على جهاز الكمبيوتر ويتم فيها ترتيب المواضيع المراد عمل عرض تقديمي لها وتوزيعها في شرائح وتحديد محتويات هذه الشرائح، ويتم ذلك يدوياً وعلى الأوراق العادية .
٢ - مرحلة التصميم : وهي مرحلة تصميم العرض التقديمي باستخدام برنامج العرض الإلكتروني حيث تصمم الشرائح وعناصرها حسب التخطيط المعد مسبقاً، ومن ثم تضاف تأثيرات الحركة والصوت ومن ثم إجراء عملية العرض.
تدريب ۲
في هذا التدريب سنتعرف على كيفية التخطيط لإنشاء عرض تقديمي مكون من شريحتين تحتويان على مختلف العناصر، ومن ثم كيفية التصميم الفعلي والعرض.
مرحلة التخطيط:
يحتوي العرض التقديمي على شريحتين :
• الشريحة الأولى وتتكون من :
۱- عنوان رئيسي ( وزارة التربية والتعليم ) .
۲- عنوان فرعي ( الإدارة العامة للمناهج ) .
٣- صورة لمبنى وزارة التربية والتعليم.
• الشريحة الثانية وتتكون من :
١- عنوان رئيسي ( الحاسوب للصف الثاني الثانوي ) .
٢- تعداد نقطي يضم عناوين وحدات الكتاب الذي بين يديك .
مرحلة التصميم
التصميم العرض التقديمي على جهاز الحاسوب، اتبع الخطوات التالية :
أولاً - تصميم الشرائح :
۱ - اختر الأمر "جديد" من قائمة "ملف" لتظهر النافذة الجانبية "عرض تقديمي جديد " .
٢ - من النافذة الجانبية " عرض تقديمي جديد اختر عرض تقديمي فارغ ليتم إنشاء عرض تقديمي جديد يحتوي على شريحة واحدة، وكما في الشكل ( ٣-٩ ) .
٣- انقر على مربع النص الخاص بالعنوان الرئيسي واكتتب العبارة ( وزارة التربية والتعليم ) .
٤- انقر على مربع النص الخاص بالعنوان الفرعي واكتب ( الإدارة العامة للمناهج).
٥- اختر الأمر "صورة" من قائمة إدراج لتظهر قائمة فرعية.
٦- من القائمة الفرعية اختر الأمر من ملف الإدراج الصورة وكما بالشكل (٣ - ١١).
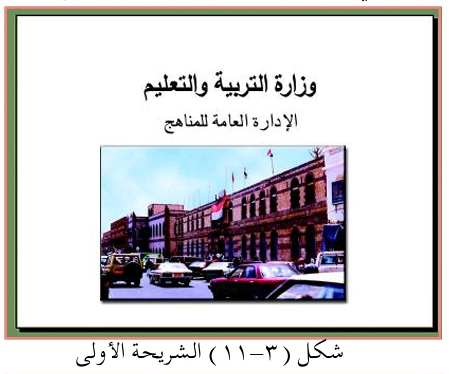
شكل (٣-١١) الشريحة الاولى
وبذلك تكون قد أنهيت تصميم الشريحة الأولى.
٦- لإضافة الشريحة الثانية اختر الأمر شريحة جديدة من قائمة "إدراج .
٧- اختر نوع الشريحة عنوان ونص من النافذة الجانبية تخطيطات الشريحة والموجودة في مجموعة تخطيطات النص لتظهر الشريحة كما في الشكل . (٣-١٢)
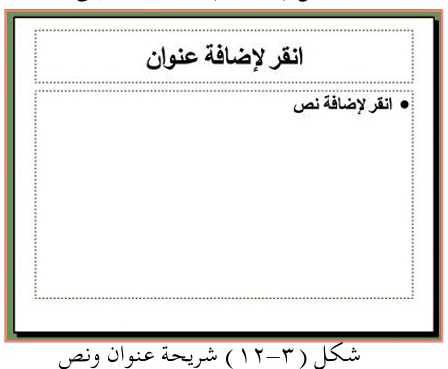
شكل (٣-١٢) شريحة عنوان ونص
٨- اضف اسم الكتاب ( الحاسوب للصف الثاني الثانوي ) كعنوان رئيسي ووحداته كتعداد نقطي في مربع النص لتظهر الشريحة كما في الشكل (٣-١٣).
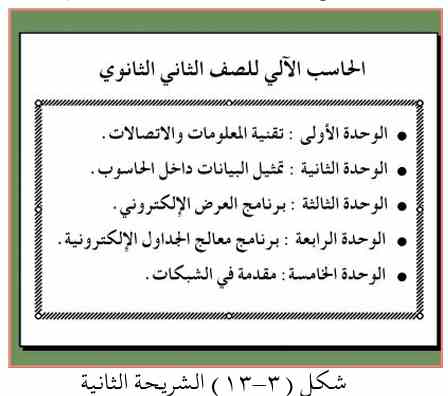
شکل (۳-۱٣) الشريحة الثانية
وبذا تكون قد أنهيت تصميم الشريحة الثانية.
ثانيا - إضافة التأثيرات
يوفر برنامج العرض الإلكتروني Power Point مجموعة من تأثيرات الحركة والصوت التي يمكن أن تصاحب عملية ظهور العناصر المكونة للعرض التقديمي أثناء عملية العرض مستورد لك التدريب السابق والذي من خلاله ستقوم بإضافة تأثير حركة على العنوان الرئيسي وكذا تأثيرات حركة وصوت على الصورة في الشريحة الأولى كما ستقوم بإضافة تأثيرات حركة على التعداد النقطي في الشريحة الثانية، ويمكنك عزيزي الطالب الاستعانة بمدرسك للتعرف على مختلف التأثيرات أو بتجربتها ذاتياً على جهاز الحاسوب .
• إضافة تأثيرات حركة النص :
تابع التدريب (۲) لإضافة تأثيرات حركة على النص اتبع الخطوات التالية :
تطبيق على تدريب (۲)
اكتب سؤالا للتعليمات
١ - انقر العنوان الرئيسي الموجود في الشريحة الأولى ليتم اختياره .
٢ - اختر الأمر حركة مخصصة من القائمة عرض الشرائح لتظهر النافذة الجانبية حركة مخصصة وكما في الشكل (٣-١٤)
٣ - من النافذة الجانبية "حركة مخصصة اختر القائمة إضافة تاثیر " .
٤ - من القائمة الفرعية "دخول" اختر الأمر تاثيرات إضافية ليظهر مربع الحوار "إضافة تأثير دخول" وكما في الشكل (٣-١٥).
٥ - اختر الحركة تحرك للداخل ثم انقر "موافق".
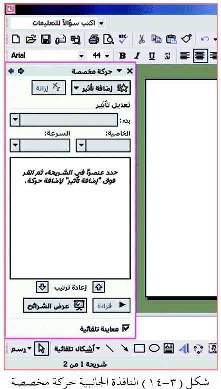
شكل ( ٢-١٤ ) النافذة الجانبية حركة مخصصة
إضافة تأثيرات حركة على الصورة
الإضافة تأثيرات حركة على الصورة اتبع الخطوات التالية : ( تطبيق على تدريب (٢)
١- انقر الصورة في الشريحة الأولى ليتم اختيارها.
٢- اختر الأمر حركة مخصصة من قائمة "عرض الشرائح لتظهر النافذة الجانبية حركة مخصصة كما في الشكل (٣-١٤).
٣- من النافذة الجانبية حركة مخصصة اختر القائمة "إضافة تأثير " .
٤- من القائمة الفرعية "دخول" اختر الأمر تأثيرات إضافية ليظهر مربع الحوار إضافة تأثير دخول وكما في الشكل ( ٣-١٥ ) .
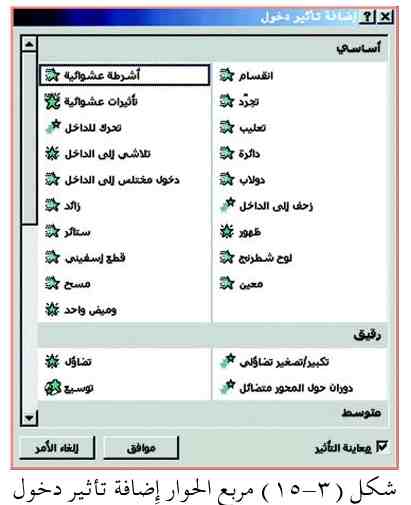
شكل ( ٣-١٥) مربع الحوار إضافة تأثير دخول
٥ - اختر الحركة معين ثم انقر الزر "موافق" ..
إضافة تأثيرات صوت على الصورة :
لإضافة تأثيرات صوت على الصورة اتبع الخطوات التالية : ( تطبيق على تدريب (٢)
١ - اختر الشريحة الأولى التي تحتوي على الصورة من تبويب الشرائح.
٢- لاحظ ظهور اسم الصورة كعنصر من عناصر الشريحة وذلك في القائمة الموجودة في النافذة الجانبية حركة مخصصة .
٣- انقر على اسم الصورة في القائمة المذكورة.
٤- انقر السهم المتجه للأسفل والموجود الفلك على يمين اسم الصورة. .
٥- اختر الأمر خيارات التأثير من القائمة المنسدله ليظهر مربع الحوار تحرك للداخل وكما في الشكل (٣-١٦).
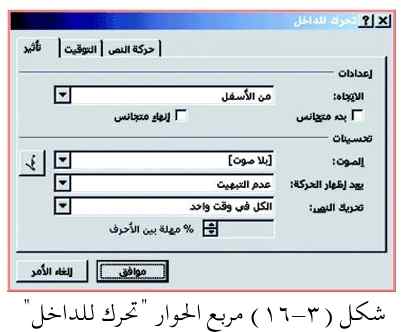
شکل (٣-١٦) مربع الحوار "تحرك للداخل "
٦- حدد الصوت المراد تطبيقه من القائمة المنسدلة الصوت وليكن تصفيق
إضافة تأثيرات حركة على التعداد النقطي ( تطبيق على تدريب ٢ )
الإضافة تأثيرات حركه على التعداد النقطي اتبع الخطوات التالية : (تطبيق على تدريب (٢)
١- انقر الشريحة الثانية التي تحتوي على التعداد النقطي من تبويب الشرائح ليتهم عرضها على مساحة العمل.
٢- انقر على مربع التعداد النقطي ليتم تحديده .
٣- اختر الأمر حركة مخصصة من قائمة "عرض الشرائح .
٤- من النافذة الجانبية "حركة مخصصة اختر القائمة "إضافة تأثير"
٥ من القائمة الفرعية "دخول" اختر الأمر "تأثيرات إضافية ليظهر مربع الحوار كما في الشكل ( ٣-١٥ ) .
٦- اختر الحركة انعكاس ثم انقر الزر "موافق" ليتم تطبيق الحركة على التعداد النقطي .