ما هو برنامج العرض التقديمي؟ وما هي المكونات الرئيسية لنافذة هذا البرنامج؟ وكيف يتم التعامل مع شرائح العرض التقديمي؟
التعريف ببرنامج العرض الإلكتروني :
برنامج العرض الإلكتروني هو أحد البرامج التطبيقية المتخصصة في مجال تصميم وإخراج وتقديم العروض الإيضاحية والدعائية والتعليمية، ويعمل هذا البرنامج على فكرة تصميم مجموعة من الشرائح Slides تتضمن نصوص وصور وأشكال مختلفة بالإضافة إلى مجموعة من المؤثرات الحركية والصوتية، وبربط هذه الشرائح مع بعضها وتنظيم عرضها وتطبيق التأثيرات عليها يتم إنتاج ما يسمى بالعروض التقديمية Presentations.
الشريحة slide :
هي عبارة عن ورقة إلكترونية تحتوي على نصوص وصور وأشكال تحت تأثيرات معينة يتم تنسيقها وفق متطلبات العرض المناسبة.
العرض التقديمي Presentation :
هو عبارة عن مجموعة من الشرائح المترابطة يتم عرضها بأسلوب معين وتأثيرات خاصة مثل تأثيرات الحركة والصوت ليتم من خلالها إيصال الفكرة المرجوة إلى ذهن المشاهد.
تشغيل البرنامج
لتشغيل برنامج العرض الإلكتروني، اتبع الخطوات التالية :
١ - انقر الزر "إبدء" من شريط المهام في نظام النوافذ .
۲ - من قائمة "بدء اختر الأمر "البرامج لتظهر قائمة فرعية .
٣ - من القائمة الفرعية انقر الأيقونة الخاصة ببرنامج العرض الإلكتروني Microsoft Power Point كما هو مبين بالشكل ( ٣-١) .
وبذا تظهر الشاشة الرئيسية للبرنامج كما في الشكل ( ٣-٢ ) ويصبح مهيئا للاستخدام
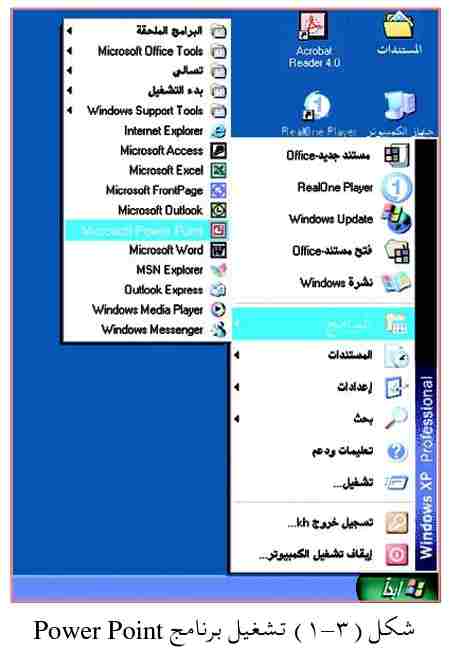
شكل (٣-١) تشغيل برنامج Power Point
المكونات الرئيسية لنافذة البرنامج :
عند تشغيل برنامج العرض الإلكتروني Power Point تظهر مكونات النافذة الرئيسية للبرنامج، كما هو موضح في الشكل (٣ - ٢) .
ملاحظة
يمكنك تشغيل البرنامج عن طريق أيقونة الاختصار Shortcut إن وجدت في سطح المكتب.

شکل ( ۳-۲ ) المكونات الرئيسية لنافذة برنامج Power
ومن أهم مكونات النافذة الرئيسية ما يلي :
١ - شريط العنوان Title Bar :
ويحتوي على اسم البرنامج واسم المستند المفتوح، كما يحتوي على أزرار التكبير والتصغير والاستعادة وإغلاق نافذة البرنامج .
٢ - شريط القوائم Menus Bar :
ويحتوي على مجموعة من القوائم ( ملف، تحرير .) والتي بدورها تحتوي على مجموعة من الأوامر التي تستخدم عرض لتنفيذ العديد من المهام على ورقة العمل.
٣ - شريط الأدوات Tools Bar :
ويحتوي على مجموعة من الايقونات والازرار التي تستخدم للوصول السريع للأوامر المختلفة بدلاً من الوصول إلى هذا الأوامر عن طريق القوائم الموجودة في شريط القوائم.
٤ - مساحة العمل Work Space :
وهي المساحة التي تظهر فيها الشريحة الفعالة ليتم التعامل معها وإضافة عناصرها أو تعديلها أو حذفها.
٥ - النافذة الجانبية :
وتحتوي على أوامر سريعة من للتعامل مع العروض التقديمية وتطبيق التأثيرات عليها .
التعامل مع شرائح العرض التقديمي
عرفنا فيما سبق أن العرض التقديمي يتكون من شريحة أو أكثر، وفيما يلي سوف التعرف على بعض أنواع تخطيطات الشرائح ، كما سنتعرف أيضاً على كيفية إضافة او تعديل أو حذف شريحة موجودة.
انواع تخطيطات الشرائح
تقسم أنواع الشرائح في برنامج Power Point إلى ثلاثة مجامع تسمي تخطيطات الشرائح، وكما هي موضحة على المنافذة الجانبية لتخطيط الشريحة انظر الشكل (٣-٣)

الشكل (٣-٣) أنواع تخطيطات الشرائح
١ - تخطيطات النص :
في هذا النوع من التخطيطات يمكن إضافة شرائح تحتوي على عناوين ونصوص فقط وباشكال مختلفة .
٢ - تخطيطات المحتوى :
في هذا النوع من التخطيطات يمكن إضافة شرائح تحتوي على جداول أو مخططات بيانية أو صور أو أصوات وبترتيبات مختلفة.
٣ - تخطيطات النص والمحتوي :
في هذا النوع من التخطيطات يمكن إضافة شرائح تحتوي على النصوص والعناوين إضافة إلى جداول ومخططات وصور وأصوات .
عمليات على الشرائح
بعد أن عرفنا ما هي الشريحة وما هي أهم العناصر المكونة لها كالنصوص والصور يمكننا الآن استعراض بعض العمليات التي يمكن تطبيقها عليها كإضافة شريحة أو حذفها أو إدراج نص أو إدراج صورة إلى الشريحة بالإضافة إلى تنسيق محتويات الشريحة، ومن هذه العمليات ما يلي :
١ - إضافة شريحة جديدة:
الإضافة شريحة جديدة اختر الأمر شريحة جديدة" من قائمة إدراج ليتم إدراج شريحة جديدة في نهاية العرض التقديمي ( مجموعة الشرائح ).
٢ - إضافة شريحة جديدة بين شريحتين:
لإضافة شريحة جديدة بين شريحتين، اتبع الخطوات التالية :
أ - اختر الشريحة المراد إضافة شريحة بعدها وذلك من خيارات تبويب الشرائح الموجودة في الجهة اليمني من نافذة البرنامج كما في الشكل ( ٣-٤ ) .
ب - اختر الأمر شريحة جديدة" من قائمة "إدراج ليتم إدراج شريحة جديدة في مكانها المناسب.
ملاحظة
سيتم إدراج شريحة جديدة تلقائياً عن إنشاء عرض تقديمي جديد أو عند تشغيل البرنامج.
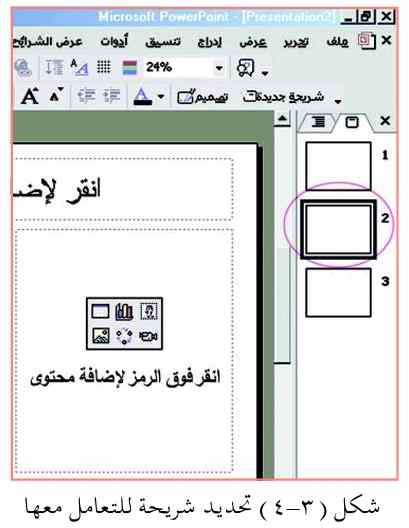
شكل ( ٣-٤ ) تحديد شريحة للتعامل معها
٣ - حذف شريحة :
لحذف شريحة اتبع الخطوات التالية :
أ - من خيارات تبويب الشرائح انقر الشريحة المراد حذفها ليتم تحديدها وكما هو موضح في الشكل ( ٣-٤ ) .
ب - أضغط الزر delete من لوحة المفاتيح ليتم بذلك حذف الشريحة المحددة .
٤ - إضافة نص :
لإضافة مربع نص إلى الشريحة اتبع الخطوات التالية :
أ - اختر الأمر مربع نص من قائمة إدراج .
ب - حدد المكان المراد وضع النص فيه على الشريحة وذلك من خلال سحب مربع النص وإفلاته بزر الفأرة الأيسر.
ج - انقر داخل مربع النص ومن ثم ادخل النص المطلوب من خلال لوحة المفاتيح ..
٥ - إضافة صورة :
لإضافة صورة للشريحة ، اتبع الخطوات التالية :
أ - اختر الأمر صورة من قائمة إدراج لتظهر قائمة فرعية .
ب - من القائمة الفرعية اختر الأمر من ملف وكما العاد هو موضح في الشكل (٣-٥)
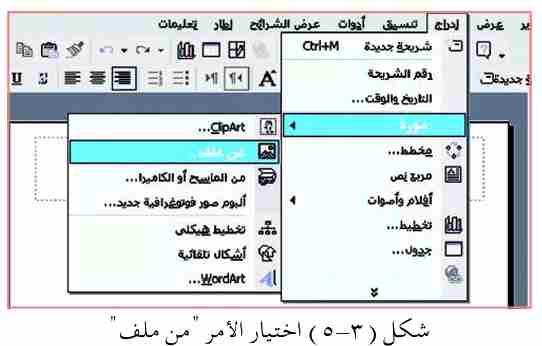
جـ - سوف يظهر مربع الحوار إدراج صورة وكما في الشكل (٣-٦)
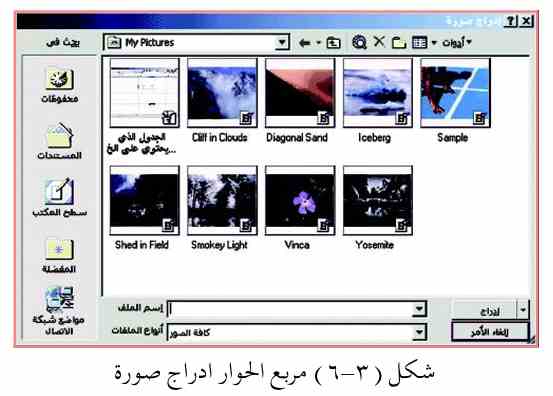
شکل (٣-٦) مربع الحوار الدراج صورة
د - حدد الصورة المراد إدراجها ثم اضغط الزر "إدراج ليتم إدراج الصورة، وكما في الشكل ( ۳-۷).
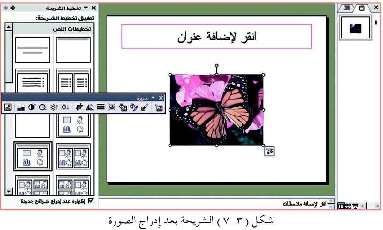
شكل ( ۳-۷) الشريحة بعد إدراج الصورة